Computers get faster all the time, so how come they can feel so sluggish? The problem is that, although CPU manufacturers are always increasing their speeds and adding more cores, the software load we expect our PCs to bear becomes larger and larger too. Most top-end processors don’t show their true abilities unless running software designed to max them out, and take advantage of their particular architectures. Even the best home computers age, and need to be replaced with new machines every few years.
So, aside from trashing the whole thing and buying a new one, is there anything you can do to speed up a sluggish Windows 10 PC? Yes, there’s plenty. Windows 10 is designed to run on low-spec PCs as well as enormous gaming rigs, and has plenty of automatic systems to adjust the load it puts on your hardware so it doesn’t need to spin up its cooling fans just because you’ve opened a web browser. Sometimes, however, it needs a helping hand, and that’s where our tips come in.
1. A lack of restarts
If TV is to be believed, most people just leave their laptops in sleep mode all day, so they can flip them open as soon as they get home to carry on working/chatting/plotting the downfall of civilization. Now, we admit that it wouldn’t make good TV if these PCs had to startup every time, while the characters stood there and watched, but leaving your PC in sleep mode all the time is one of the top causes of a slow computer. They need a restart once in a while - shutting them down at night is ideal - to clear out the number of processes it is running. If these don’t terminate cleanly, and they often don’t, they will use up processor time that could be better spent on making your PC respond faster. The fix, then? Shut down your PC every night, if you can.
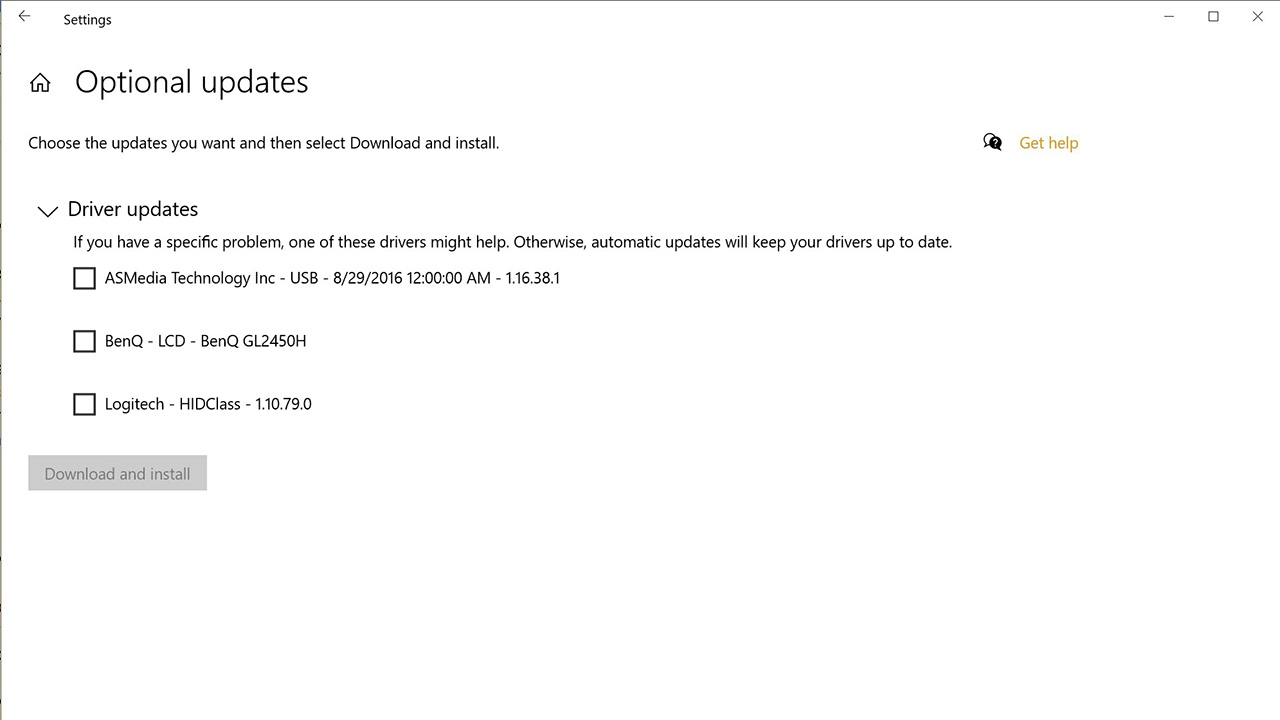
2. A lack of updates
Windows Update does more than pull in updates that can break your PC. In fact, it hardly ever does that any more. What you get in Windows 10 updates are free upgrades to the operating system, and this includes tweaks and efficiencies that can speed things up. You also get updated drivers, where they’re supplied by Microsoft (check under Optional Updates), which can increase the speed of all sorts of things from your Bluetooth turning on and connecting, to the cooling fans acting more efficiently and thus allowing the CPU to work harder for longer. If you have a discrete graphics chip, its manufacturer (Nvidia or AMD) will regularly put out driver updates, and installing these, even if you’re not using the card for things like gaming or 3D modelling, can help prevent slowdown.
3. Too many startup apps
As Windows 10 starts up, a load of other programs start with it, and these can have an impact on how fast your PC feels. Some of these programs may be useful, but some you may not ever use or might not even recognize. Windows has a built-in Start-up Apps screen (Settings > Apps > Startup) that shows you which apps are starting with your computer, and measures the effect they have. It also allows you to switch them off, so go in hard and switch off everything you don’t recognize or which you don’t use, plus those that are having a bad effect on your PC’s performance. Once you’ve restarted, you can appreciate the difference, and if switching off apps has a consequence you didn’t foresee, such as affecting the performance of an app you use regularly, then you can always go back and switch it back on again.
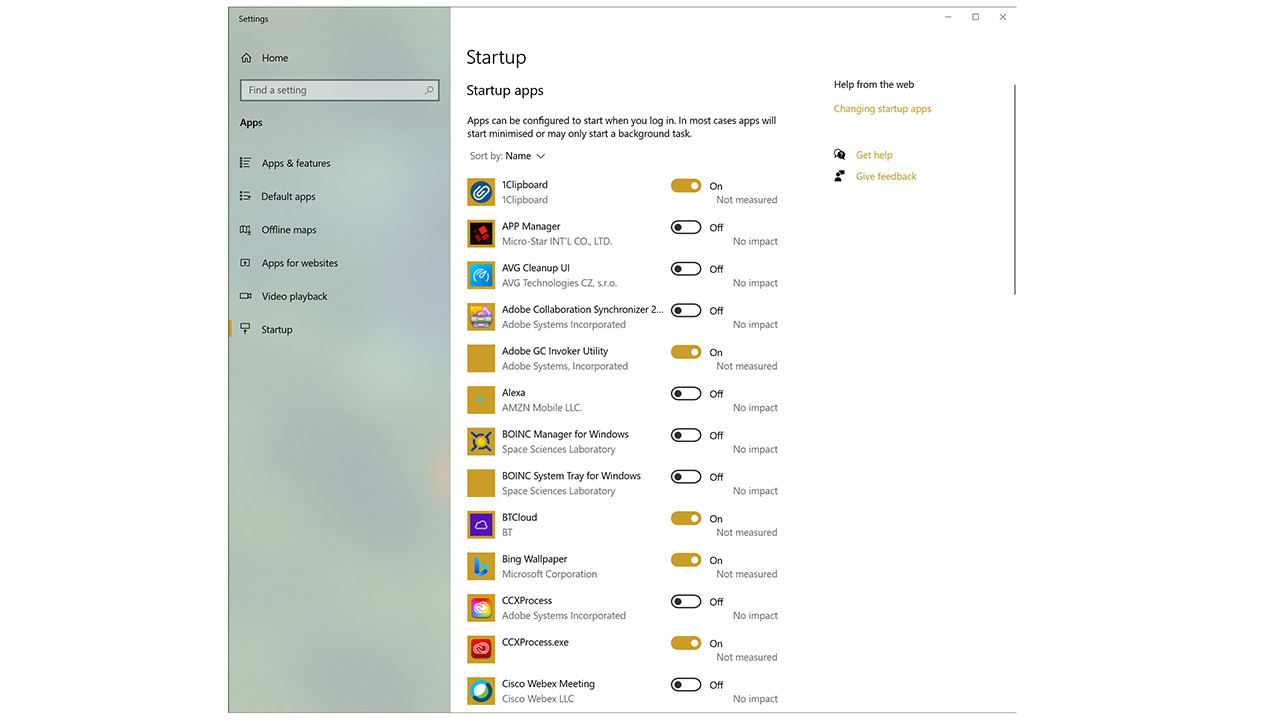
4. Full drives
Windows 10 takes up about 20GB of your hard drive, the rest is filled by your documents, applications, temporary files generated by the operating system, and virtual memory, which is what happens when your RAM overflows and Windows needs somewhere to put the data. Virtual memory is slow, but what’s even slower is not having enough space to use it, so it’s recommended you keep 10% of your hard drive free as an absolute minimum. External hard drives are cheap to buy and easy to use, so dumping a load of old documents on one and freeing up some space can make a big difference.
5. Graphical effects and transparency
Windows 10 has some nice effects going on, like the way you can just see your desktop wallpaper showing through a semi-translucent window that’s laying above it, but these things use up processor time. If you want to get the absolute best performance, turn all the effects off. Usually, Windows manages these things, but if you open up Settings and enter Personalization > Colors, you can turn off transparency effects. Then, open the Control Panel, search for ‘Performance’, and open the Performance Options window. From here, choose ‘Adjust for best performance’ in the Visual Effects tab.
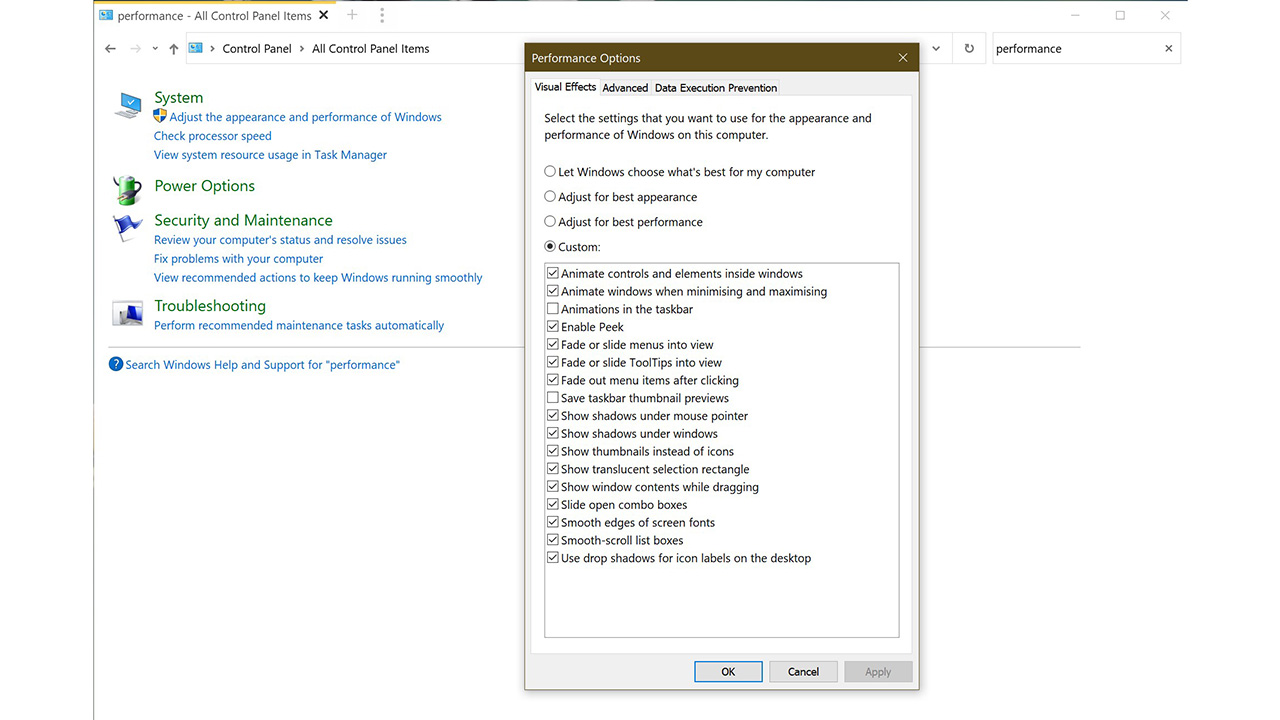
6. Hardware upgrades
This is getting a bit close to the line of buying a new PC, but if you’re able to open up the case and get inside with a screwdriver (easier with desktop models than laptops) then you can add a few bits to speed things along. The absolute best thing you can do to an ailing PC is to remove its hard drive and replace it with an SSD. The new solid state drives are so much faster than old spinning hard drives it’s like night and day, and getting a fresh install of Windows 10 and your apps on an SSD will make your PC perky again. The best thing is that, as long as your PC isn’t so old it uses ATA hard drives, you’ll easily be able to find an SSD that fits the SATA sockets on your motherboard.
Adding RAM is more tricky, as it must match the slots in your PC’s motherboard as well as whatever sticks are already there, if you’re keeping them. But extra RAM is a good way to get a bit more performance, as it stops Windows from using your hard drive as ‘virtual memory’ when it runs out of RAM to use, and virtual memory is extremely slow. Windows 10 only needs 2GB of RAM, but 8GB makes a big difference. New sticks just snap into empty slots, but you must be certain you’re using the right type, or it will either not fit, not work, or actually make your PC slower.
Thirdly, if you’re doing anything involving photos, videos, 3D, or games, then a discrete graphics card can help. It doesn’t have to be one of the top-end gaming ones, but anything that takes the load off the integrated graphics processor in your PC’s CPU is going to help. You’ll need an empty PCIe slot of the correct speed to do this, and likely a power feed from the PC’s PSU too, so make sure you know what you’re doing before you begin.
For more PC advice, we have a feature on how to use Windows 10 Safe Mode, and a look at the best antivirus software, to keep the nasties away from your computer.
