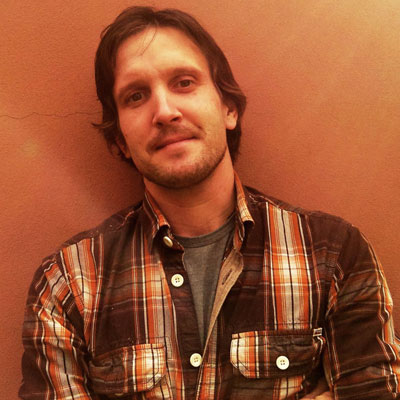Knowing how to upgrade RAM on a laptop could significantly improve its speed and functionality. It could also save you money that you might spend replacing the device altogether.
Even the best laptops can use a little TLC after a time, and upgrading your laptop’s RAM is one of the easiest methods to boost performance. While it might seem daunting to have a go at upgrading yourself, we’ll show you how to upgrade RAM on a laptop in just a few easy steps.
The same steps can be adapted to upgrade RAM on desktop computers like those in our guide to the best home computers. For this guide, however, we’ll be upgrading a laptop running with a Windows operating system. Many of the same principles apply to upgrading an Apple laptop such as the Apple M1 MacBook Pro, for which you can find more specific support on Apple’s support pages.
To upgrade RAM on a laptop, all you’ll need is a screwdriver, a new RAM module, and an understanding of your computer’s specification and RAM compatibility.

What is RAM?
The first step to knowing how to upgrade RAM on a laptop is understanding what RAM actually is and what it does. RAM is an acronym for 'Random Access Memory', and provides a computer with fast access short-term data storage. RAM is the memory your computer uses to load and run multiple operations at once such as web browsing, email, gaming and a host of important functions that run in the background. Your laptop’s everyday tasks all require RAM to function, which is why your computer might tend to slow down if you’re running many tasks at once.
As a simple rule, the more RAM your laptop has, the better it can run multiple tasks at the same time, helping to keep things fast and smooth. Having more RAM enables you to carry out more tasks and run more applications, which is something more and more users need to do in order to work and manage their lives with help of their computers or laptops. Older laptops in particular might struggle with contemporary workloads.
What RAM do you need for your laptop?
What RAM a laptop requires differs from one make to the next and is affected by specific memory technology, your laptop’s motherboard, storage size and more. Consult your laptop’s manual or the manufacturer’s website to know which RAM is compatible with your laptop, or use a third-party system scanner to retrieve the same information.
RAM for laptops are usually small units or modules that are rated in speed (in MHz) and storage (in GB), increasing from 8GB, to 16GB to 32GB, and as single configurations or combinations of two or more units. Which RAM you choose depends on your system’s compatibility and your budget, with cheaper 8GB RAM modules selling for around $30 and 32GB modules selling for $100+.

How to upgrade RAM on a laptop
The first step to take when performing any maintenance on a laptop or computer is to disperse any static electricity you might have built up in your body. Protect your laptop’s internal components from static electricity by touching a metal part on your computer’s frame or a nearby metal object such as a radiator, or by wearing an ESD wrist strap.
When handling the RAM module you want to install, avoid touching the gold connector pins. Instead, hold the RAM unit by the plastic edges.
- Shut down your laptop and unplug any power and peripheral cables.
- If your laptop has a removable battery, remove this according to the manual’s instructions.
- Open the case following any instructions in your owner’s manual
- Locate the existing memory module and remove by pulling the side clips away to release it. Note how the previous RAM connected to the laptop to make the next step easier.
- Install your new RAM module. Align the notches with the spaces in the slot, then firmly insert the RAM module. Don’t be alarmed if this action requires some pressure; just make sure everything’s aligned correctly and hold the card firmly as you insert.
- Reinstall the battery if required and close up the case.
Congratulations: you’ve just learned how to install RAM in a laptop, and your computer should now perform much faster than before.
Read more
Best external hard drives
Best touch screen monitors
Best keyboards for home office