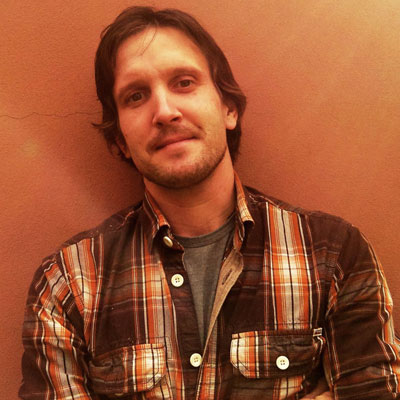If you’re tired of clicking through endless tabs and applications on your computer, knowing how to run multiple desktops on Windows and Mac could help organize your daily workload and declutter your computer screen.
You may want to separate your domestic or leisure use from your work or business use, in which case multiple desktops are the answer. They provide a separate space for you to group applications, such as the best web browsers, in a way that frees you up to concentrate on one task at a time.
Most of the best home computers and the best laptops run some form of operating system, usually Windows or MacOS, and both have their distinct methods for running multiple desktops. We’ll show you how to run multiple desktops on Windows on Mac in just a few easy steps.
How to run multiple desktops in Windows
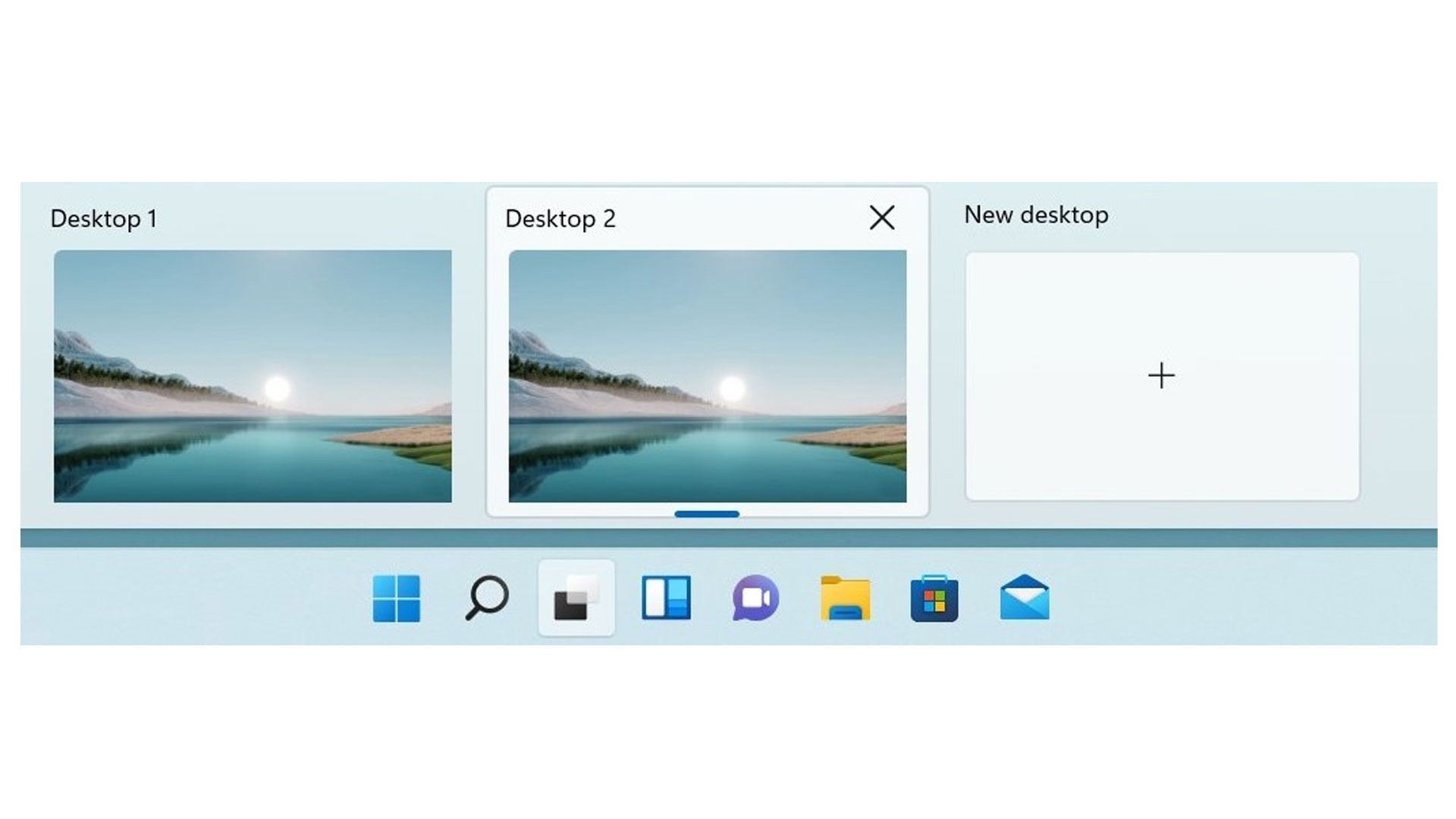
In Windows 10 or Windows 11, follow these steps to create an extra desktop or several:
- On the taskbar, select Task View – a little icon showing overlaid panels - then New desktop
- Simply open the apps that you want to use on that desktop
- Simply open the apps that you want to use on that desktop
- If you want to switch between desktops, click on Task View again or hold the Windows Key at the same time as the Tab key. You’ll see the available desktops at the top of the screen.
How to run multiple desktops in Mac
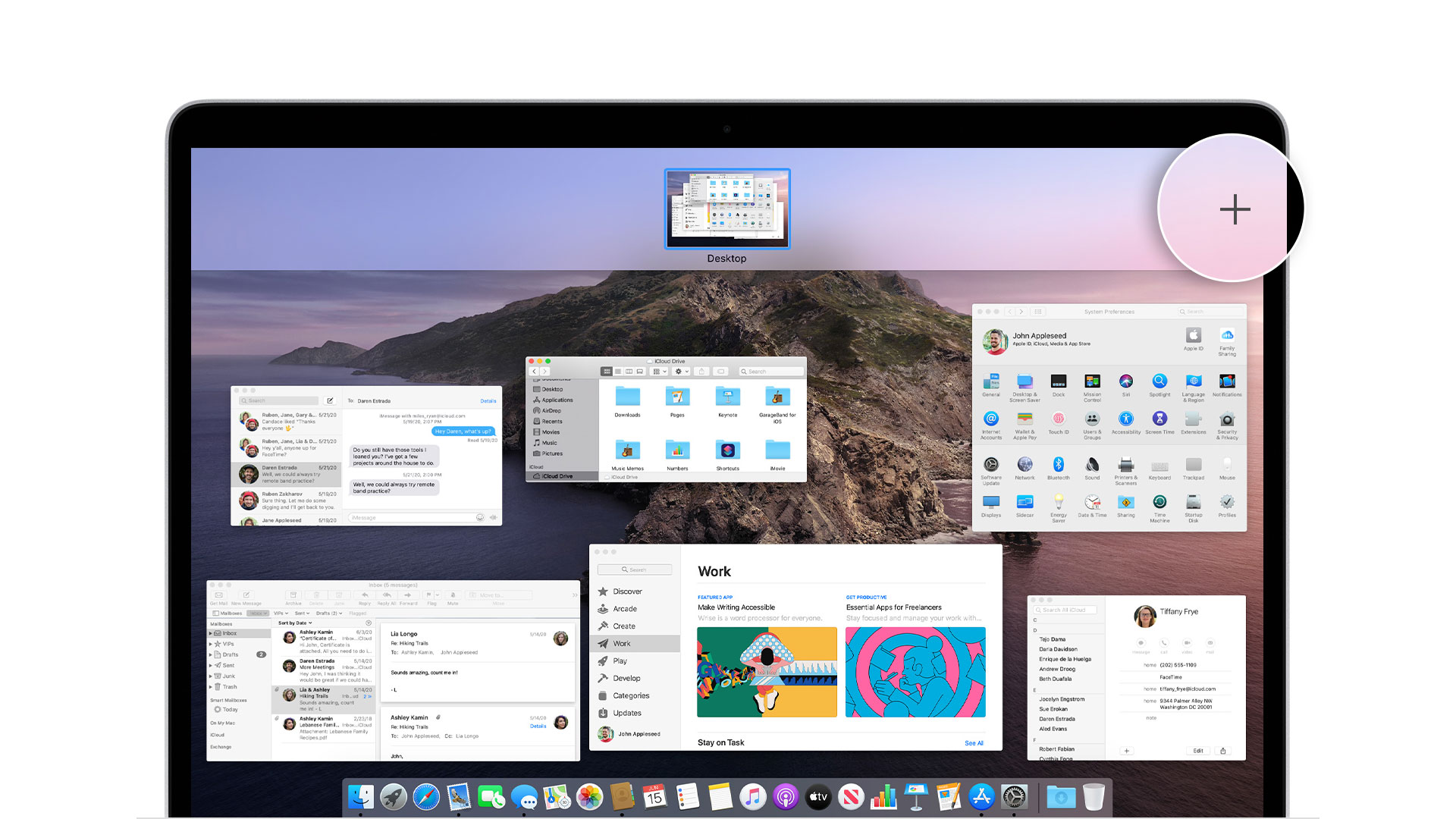
Mac OS has a desktop feature called Mission Control to allow you to manage multiple desktops
- Press F3 or Control + Up
- Click Mission Control on your Mac’s Dock
- Swipe up on the trackpad with three or four fingers
- You should now see a Mission Control window with available desktops at the top of the screen. You can open additional desktops by clicking the + icon located towards the right of the screen.
And that’s it! With just a few simple steps you can now use multiple desktops to better organize your work and leisure activities on any Windows PC or Mac.
Discover more tech guides…