Do you want to know how to print notes in PowerPoint? You're not the only one. Microsoft's PowerPoint is a useful program for presenting and pitching ideas, presenting work reports and much more. There may be additional data that isn’t on your slides that you’d like to keep handy so you can mention other key points in your presentation.
Luckily, you can add notes to the bottom of your presentation and these don’t appear on the slides. However, they can be printed out separately on one of the best compact printers or the best all-in-one printers so you have them to hand when making your presentation.
How to print notes in PowerPoint
Step 1
Open your PowerPoint document into Windows 365. To add or see notes on each of your presentation slides you need to go to View and click the Notes option in the top panel. This will bring up a bar below your slide where you can add notes, these will be specific to each slide. This could be extra notes that you need to keep handy when making your presentation or notes to change or improve parts of the presentation.
Step 2
Constructive feedback and comments can also be added with Comments, by right-clicking on the slide and clicking New Comment - here anyone with access to your shared doc can add their constructive criticisms and you can reply or delete those comments as appropriate, however in this tutorial we’re specifically looking at notes.
Step 3
Once you’ve added all of the relevant notes to all of the various slides in your presentation you’re ready to print it out so go to File and choose Print from the menu on the left.
Step 4
Now make sure the correct printer is selected and that Print All Slides is chosen if you wish to print the whole presentation. You also have options to print your slides full page, collation and whether to print in color or black and white. You can choose how many copies of the presentation you’d like to print too.
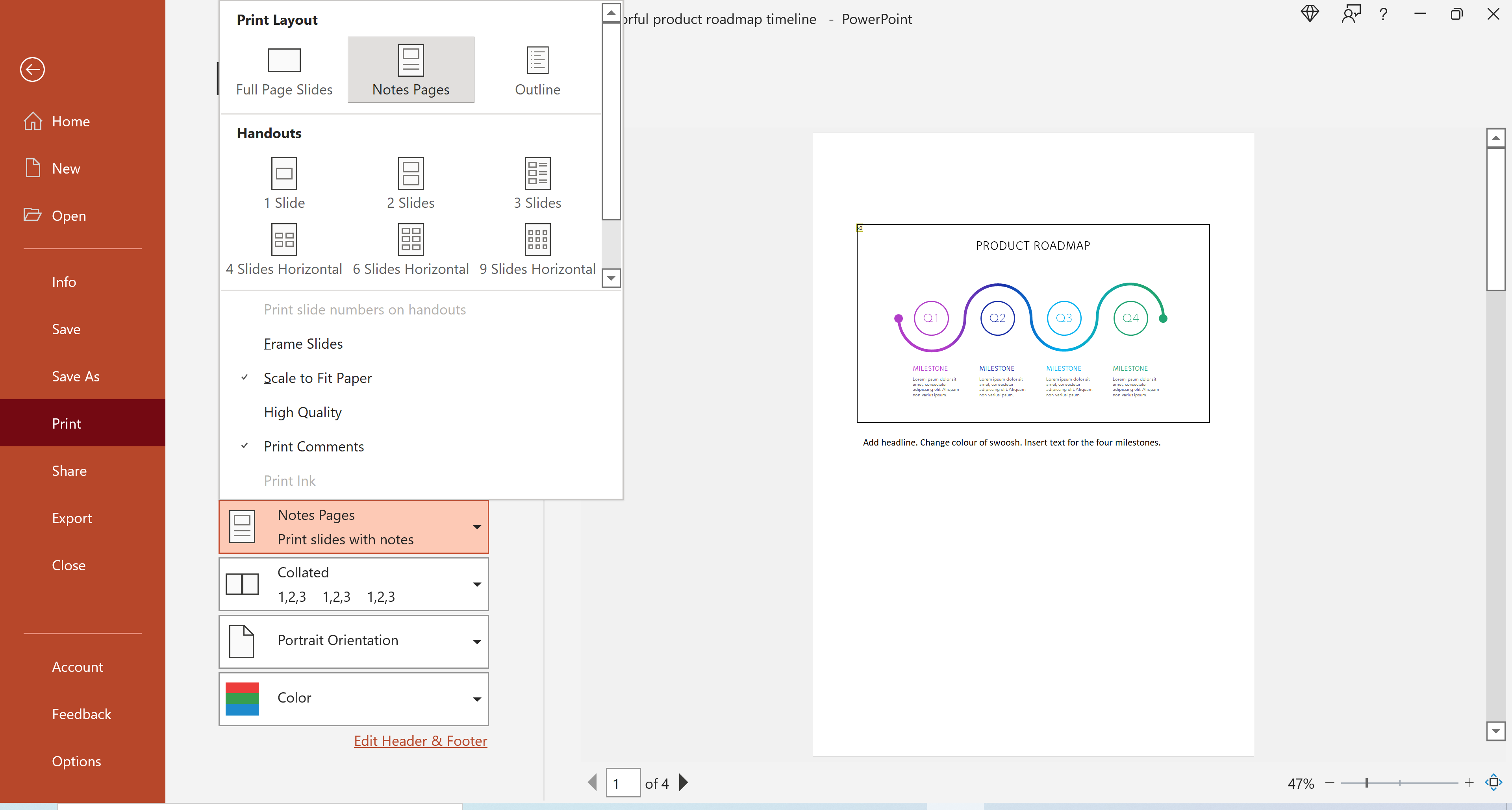
Step 5
To have your notes printed on the same page as the slide change the Print Layout to Notes Pages. If there are comments on the slides these will be printed on a separate page, though you can stop them being printed by click on the Print Layout and toggling the Print Comments option.
Discover more guides for the home office…
Best home computer
Best photo printers
Best keyboards for home office
Best touch screen monitors
Best smart pens

