Whether you need to send a letter, post a parcel or have sold something on eBay, printing a postage label will give your post a more professional finish and it’s super easy to do with one of the best compact printers.
We’re going to show you how to create a sheet of labels ready-to-go in Microsoft Word, though some packs of sticky labels come with a free template that you can download, or a specialist piece of software you can use instead. But it’s super easy to create your own label template from scratch using Microsoft Word, so here’s how to do it…
How to print labels from Microsoft Word
Connect your printer to your computer and open Microsoft Word and go to File>New From Template and open up the Label wizard. In the Address you can input the address that you’d like to appear in each label, if this is a return label for your items the address can be identical in every label.
However, if they are labels for separate individual people then you can either put in the first person’s address and use this as an example to populate the template temporarily. Alternatively, click the Address Book button to find an address, or hit Mail Merge button at the bottom to input a batch of addresses to save time.
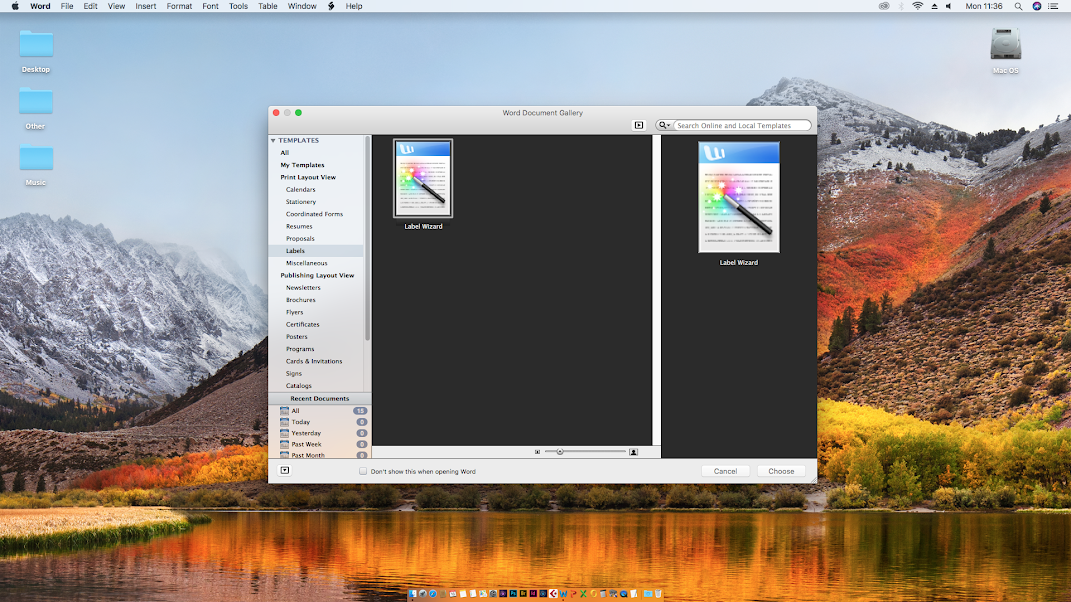
Click the Font button to fine-tune the text that appears on your labels and use it to pick a suitable Font, Font Style, and Size. You can also set the Font Color in addition to effects like a strikethrough or all caps. A preview is shown at the bottom of the dialogue box to show you how the font on your labels will look.
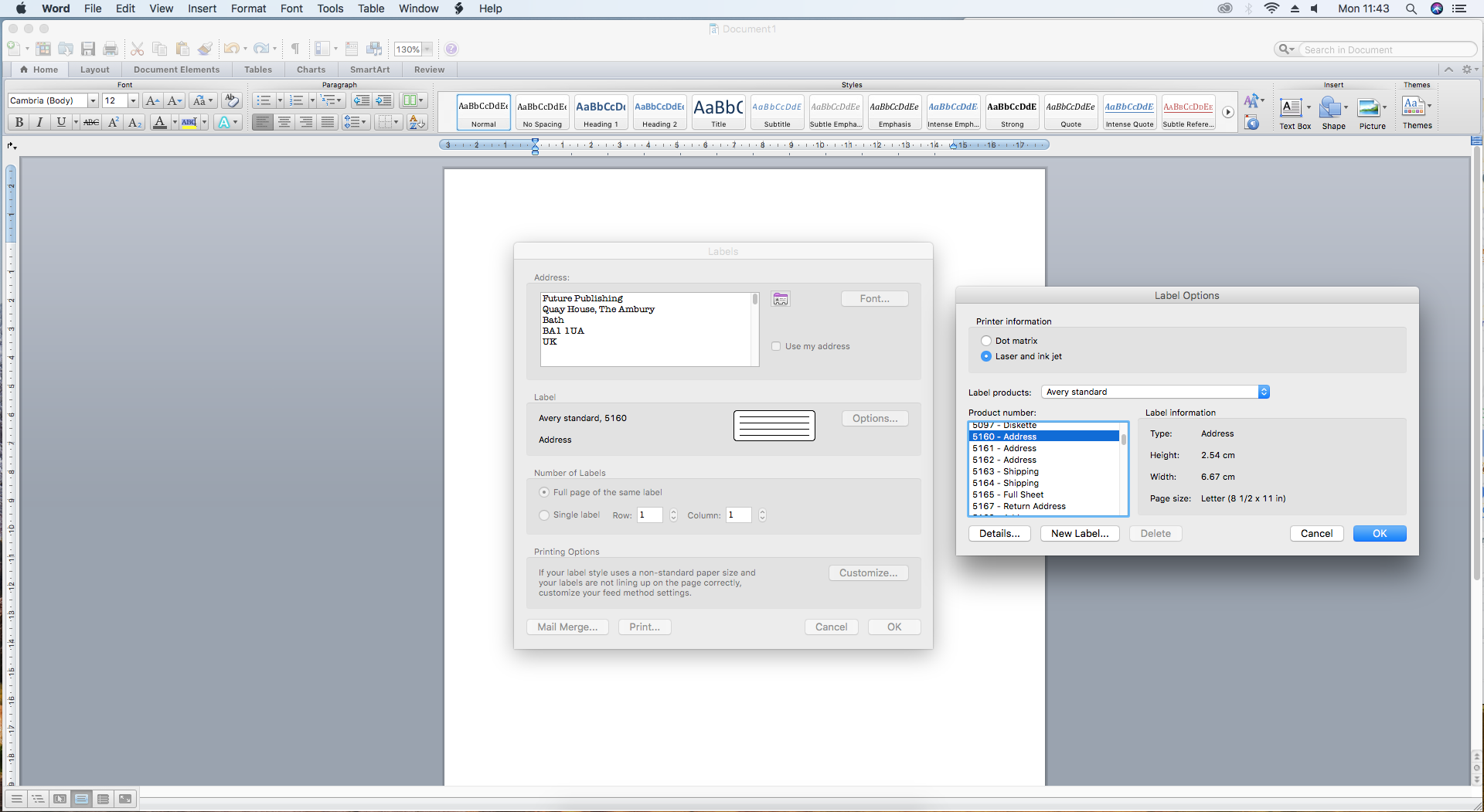
Click on the Label Options and choose the Laser and ink jet option then sort through the Label products and click through the different options until you find one with a suitable Page Size, Height and Width that looks good to you and hit OK. Your page will now be populated with all of your labels and if you need to edit any you can click on the text to edit and change.
All that’s left is to click print and make sure the correct paper size is selected and that Scale to Fit is disabled or Scale is set to 100% to make sure your text lines up perfectly with the labels on your page.
Discover more guides for the home office…
Best home computers
Best laptops
Best photo printers
Best VHS to DVD converters
Best cell phone plan providers

