Having a good system to print addresses onto labels is essential for small businesses. Even if you're a more casual online seller, you'll find that it will give your packaging a professional edge. Luckily, once you know how to print labels from Excel, you'll find that it’s a quick, simple and cost–effective task.
We'll show you how to use Microsoft 365 (formerly Office 365) to create a basic spreadsheet of address entries in Microsoft Excel and then import these through into a label template in Microsoft Word, ready for you to print them out in just a few steps. The great thing about this technique is that you can just input new addresses into your spreadsheet and the Word doc will update automatically for you.
Step 1: Sourcing the right labels
Open Microsoft Word and create a new empty document by going to File>Blank Document. Now click on Mailings heading in your options bar at the top and choose Labels.
Now click on options and you’ll be able to choose from a list of Label Vendors/Products, so go ahead and click this drop-down menu to choose from a whole host of label manufacturers, this will then update the Product Number box below, so make sure any labels that interested in purchasing online appear in this list to make your label printing as smooth as possible as it gives you a template that will line up perfectly with the pre-cut labels that you want to print onto.
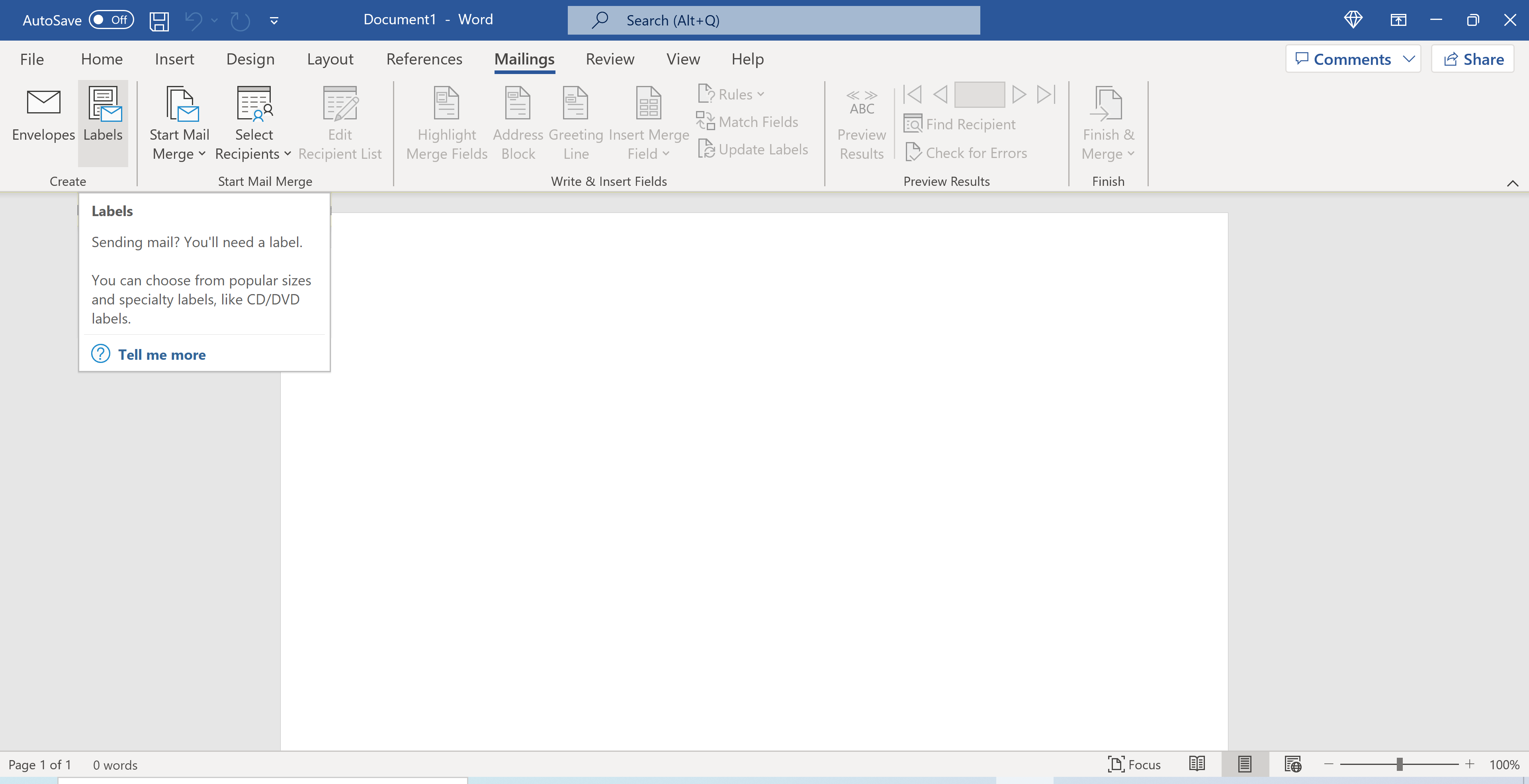
Step 2: Populate your Excel spreadsheet with addresses
Open up Microsoft Excel and click Blank Workbook or go to File>New>Blank Workbook. When printing addresses it’s a good idea to organise your spreadsheet into five columns and put the following headings in the first row of your spreadsheet: Customer Name, Address 1, Address 2, Address 3 and Address 4. Now go to File>Save and save it in a memorable location on your computer as we’ll need to find this spreadsheet later when we go back into Microsoft Word.
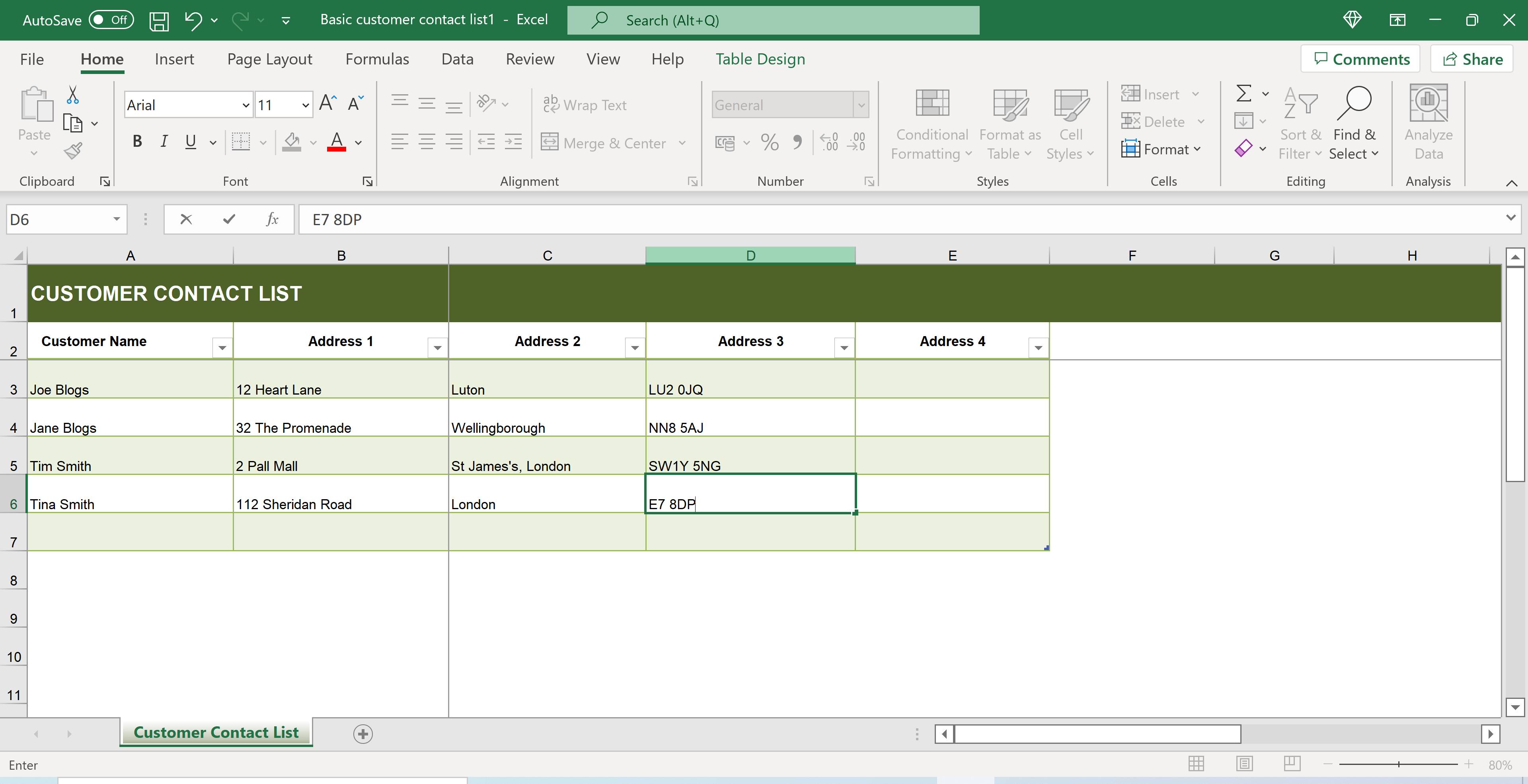
Step 3: Use Mailmerge to automatically fill in your label template
Head back into Microsoft Word and this time go to File>New>Blank Document and click on the Mail Merge heading. Then click Start Mail Merge and choose Labels from the drop-down list that appears.
In the dialogue box that appears change the Label Vendors to the one that matches the brand written on your pack of labels, and then scroll down through the Product Number options to find the one that matches your labels exactly and click OK to create your label template.
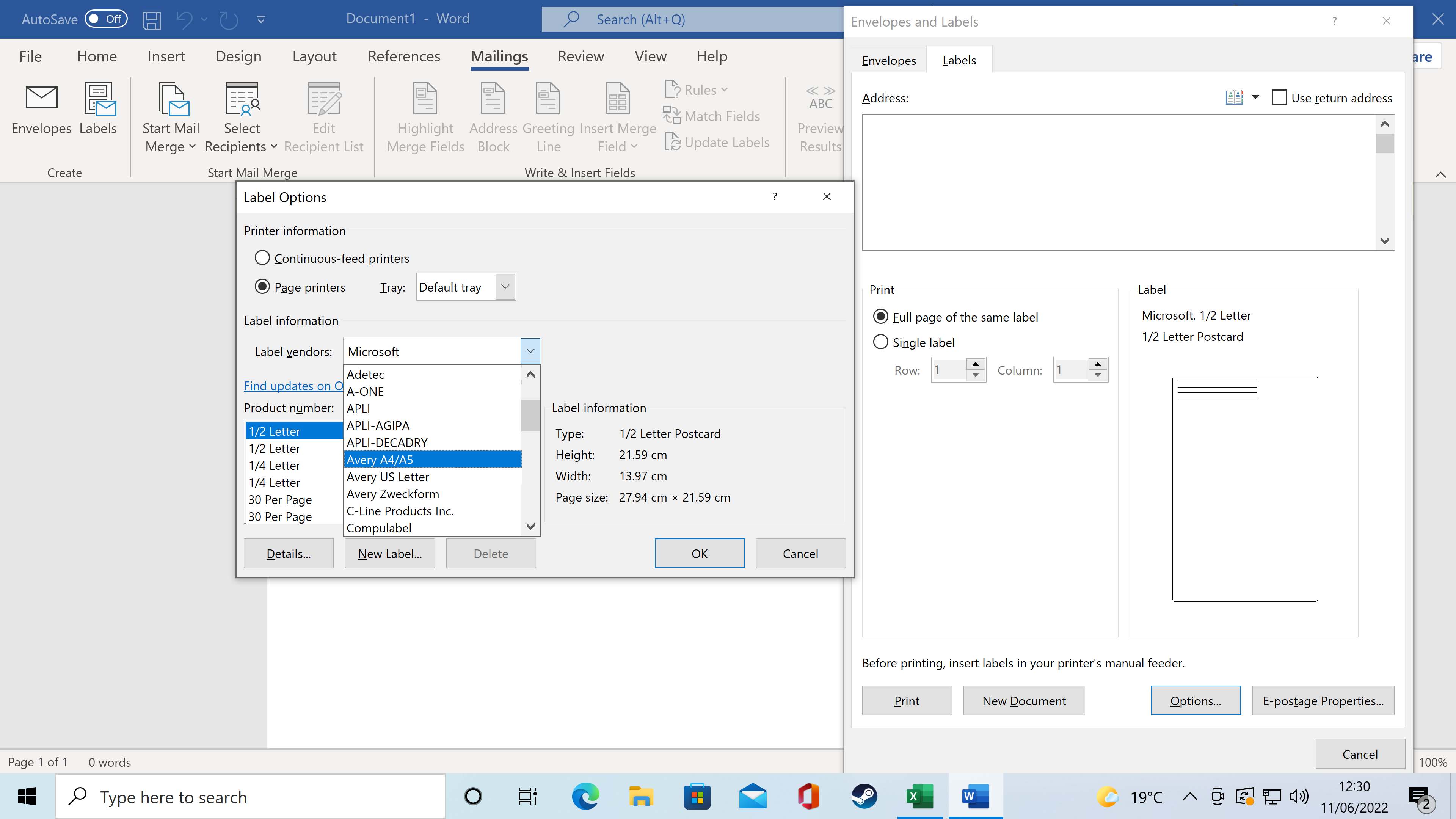
Click Select recipients and then click Use an Existing list. Then navigate through your computer hard drive to find the spreadsheet of addresses that you made earlier in Microsoft Excel, click to highlight it and then click Open. In the dialogue box that appears next ensure that ‘First row of data contains column headers’ is ticked and then hit OK.
To start filling the labels with the addresses in your spreadsheet click Edit Recipient List, check that all of the addresses look correct and everything looks in order and then hit OK.
Now click on the first rectangle in your label template and then click Insert Merge Field and then click Customer Name, then press Return on the keyboard (or hold Shift and press Return for a soft return instead), then go back to Insert Merge Field and choose Address 1 this time, then repeat the process on new lines to add in all of the address fields until the first label is complete.
Now click Update Labels in the options bar at the top and you’ll see all of the labels become populated with those fields and the click Preview results from the options bar to see the data coming through from the Excel doc to make sure everything looks correct.
Save this document so that it’s ready to go for future use and if happy go to Finish & Merge>Print Documents. In the dialogue box that appears select All and the hit OK. Make sure all of the printing options look good and then hit Print to finish.
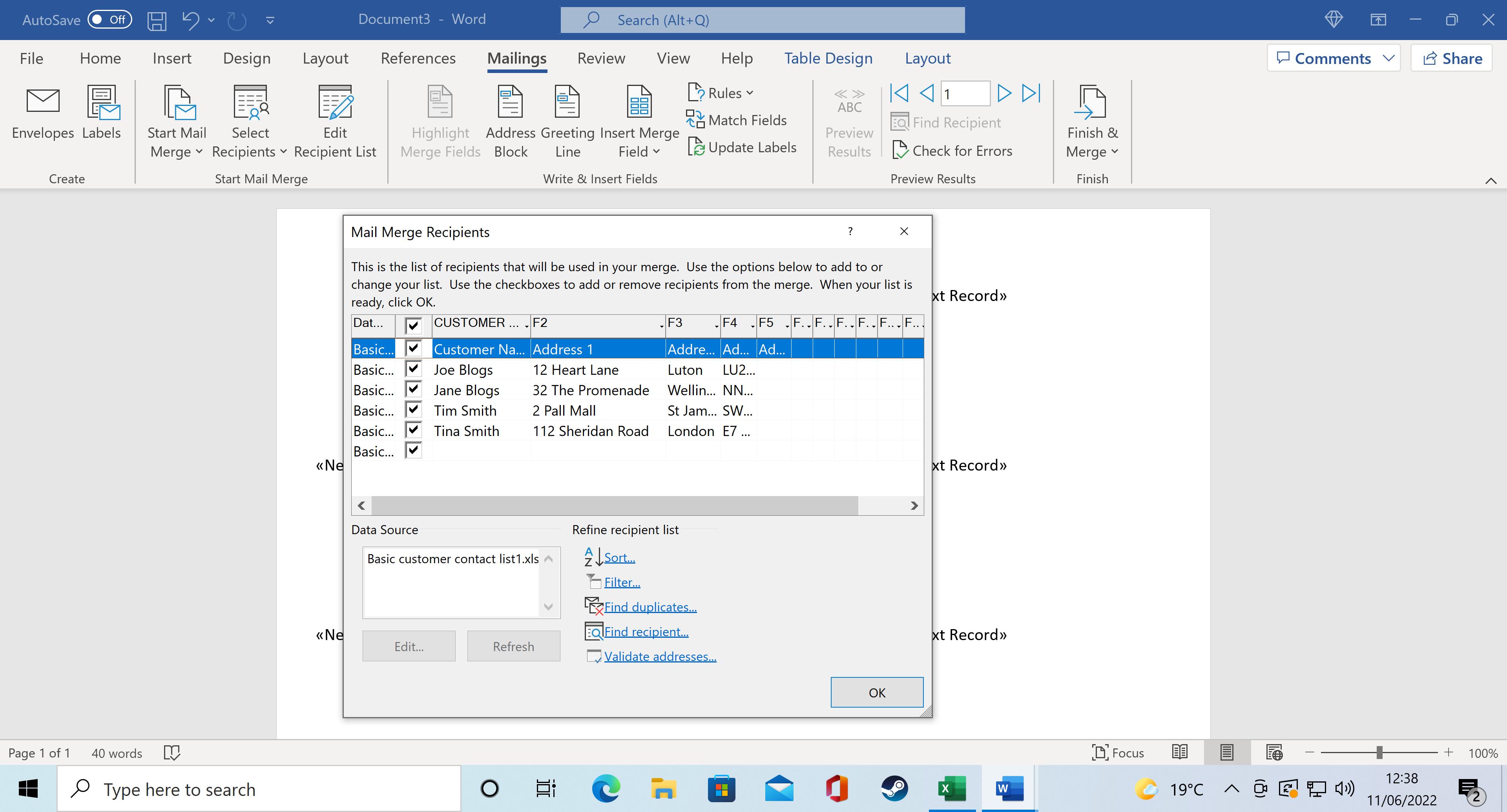
Discover more guides for the home office…
Best home computer
Best photo printers
Best keyboards for home office
Best touch screen monitors
Best smart pens

