From fridges to washing machines and from toasters to kettles, our household gadgets are getting smarter by the minute and increasingly interoperable with smartphones and tablets. One such household gadget that’s been given a smart makeover in recent years is the humble home office printer.
All of the best compact printers now feature WiFi or NFC functionality that allows you to print directly from your smartphone, saving you the hassle of having to first send them to your laptop or desktop computer and streamlines the whole experience.
Are you yet to give it a go? Here’s two ways to do it on Android and Apple iOS devices…
How to print from an iPhone
Unlock your iOS device and connect to your printer by WiFi or NFC. If your compact printer doesn’t have WiFi functionality you should be able to connect the printer USB cable that would usually go into your computer instead into the back of your Internet router, this now allows it to print wirelessly as you can push documents and pictures to the router to be printed.
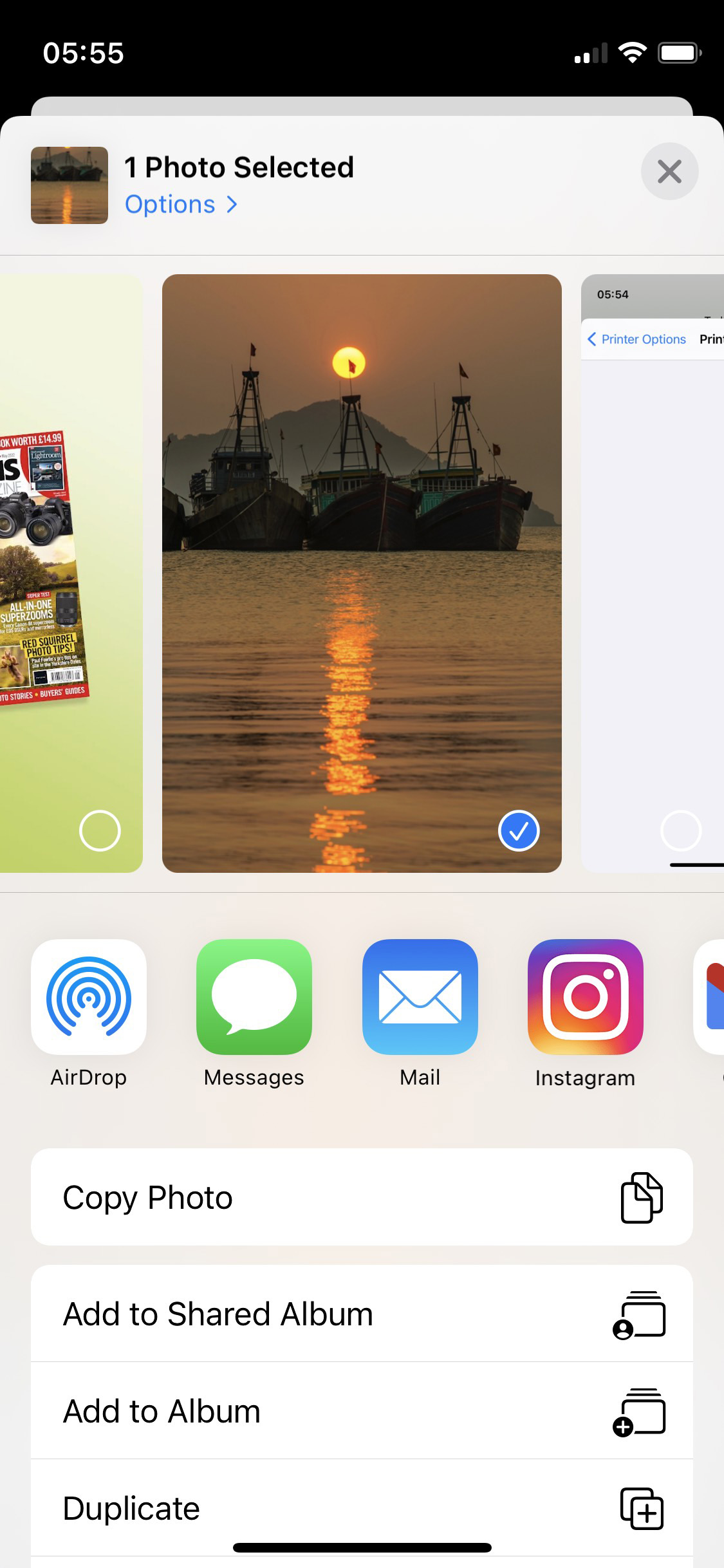
Use the Photos app to scroll through your phone to find the picture or document like a PDF that you’d like to be printed and tap it to open it up. Now tap the share icon in the bottom left corner of the Photos app and scroll down to find the Print option. In the Printer Options, tap Select Printer then tap Options and choose how many copies you’d like to print and toggle the Black & White setting to print in mono or leave it unchecked to print in color. Finally, tap Paper to set the paper size that your printer is loaded with such as A4 or A5 and hit Print to finish.

How to print from an Android phone
Unlock your Android device and connect to your printer by WiFi or NFC. If your compact printer doesn’t have WiFi functionality you should be able to connect the printer USB cable that would usually go into your computer instead into the back of your Internet router, this now allows it to print wirelessly as you can push documents and pictures to the router to be printed.
Scroll through your phone to find the picture or document such as a PDF that you’d like to print and tap to open it up. Using the Gallery app we opened a JPEG image and then tapped the three dots for ‘More’ options and then tapped Print or Export to PDF. Click the option at the top which says Save as PDF and change this to ‘All printers…’ and make sure you chose your printer from the list.
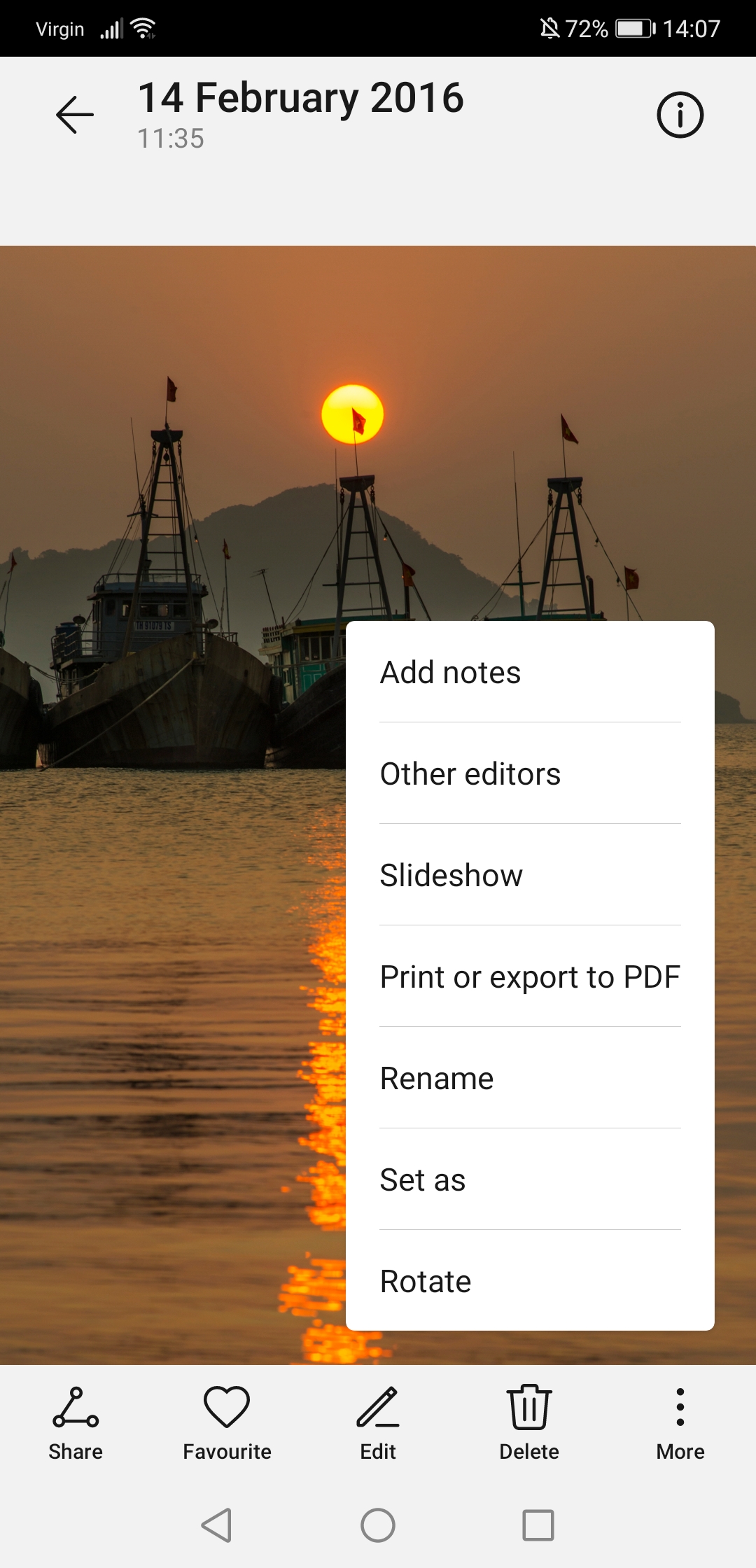
Now you can set the number of copies you’d like to be printed and choose the right paper size that’s loaded into your printer. For a standard sheet of A4, pick the ‘ISO A4’ option. You also have options to print in the portrait or landscape orientation, whether to print in black and white or color and whether to print two-sided as well. Once all the settings are looking good tap the Print icon to finish.
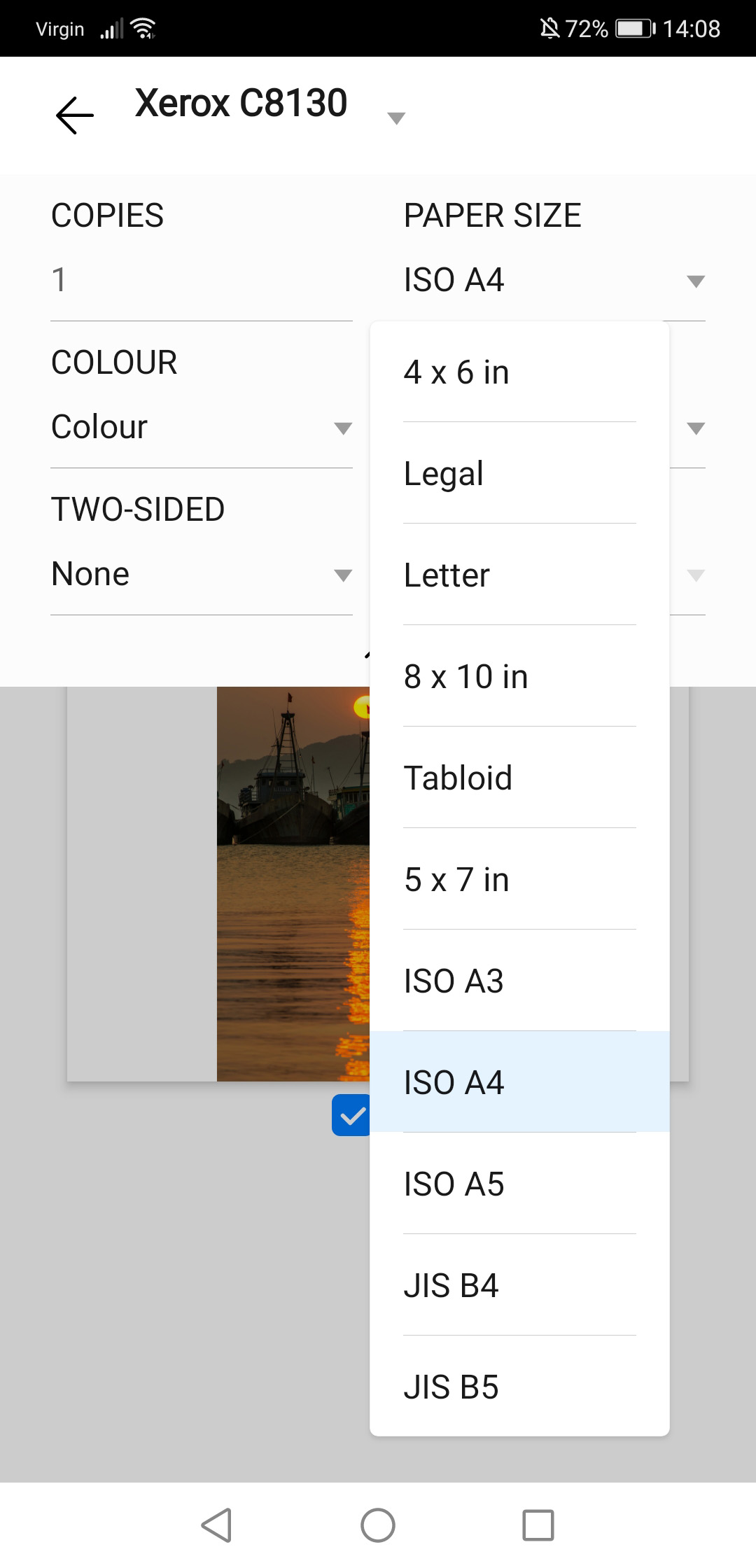
Discover more guides for the home office…
Best home computers
Best laptops
Best photo printers
Best VHS to DVD converters
Best cell phone plan providers

