While knowing how to print from iPad might not come naturally to you, it's actually easier than you think. While many people would ordinarily print from desktop computers, printing from an iPad is a great way to save time when you're in a hurry. While a 'proper' computer such as a Mac or MacBook laptop might offer more printing options, an iPad can work perfectly well for most basic printing jobs.
The most important thing is to make sure you’re connecting to a WiFi printer with AirPrint technology. You also need to make sure that you’re connected to the same wireless connection as your printer for a smooth experience without any hitches.
Luckily, AirPrint offers support for a whole host of the best compact printers, all-in-one printers and more. This means that your printer should work absolutely fine with even the latest iPads and iPhones. To see if your wireless printer has AirPrint technology click here.
How to print from the web or documents
Step 1
Open up Safari and go type in the URL of the webpage that you’d like to print. Now click the Share button at the top of Safari and choose Print from the menu that appears. This will then give you the option to select your printer and the easiest option is to choose a printer with AirPrint functionality connected to the same WiFi router as your iPad.

Step 2
In this menu you also have the option to set the number of copies that you’d like to print, so if you just want to print the webpage once leave this set to the default 1 Copy. If your webpage is too long to fit on a single sheet of paper then it will be split up across multiple pages and you can see this in the preview below.
Step 3
If you only want to print a small relevant part of the webpage then be sure to set the Range to the pages that you want to print to save printing out the whole page if you don’t need it. Tap on Options to bring up more options where you can change the paper size, whether to print color or black & white and double-sided too.
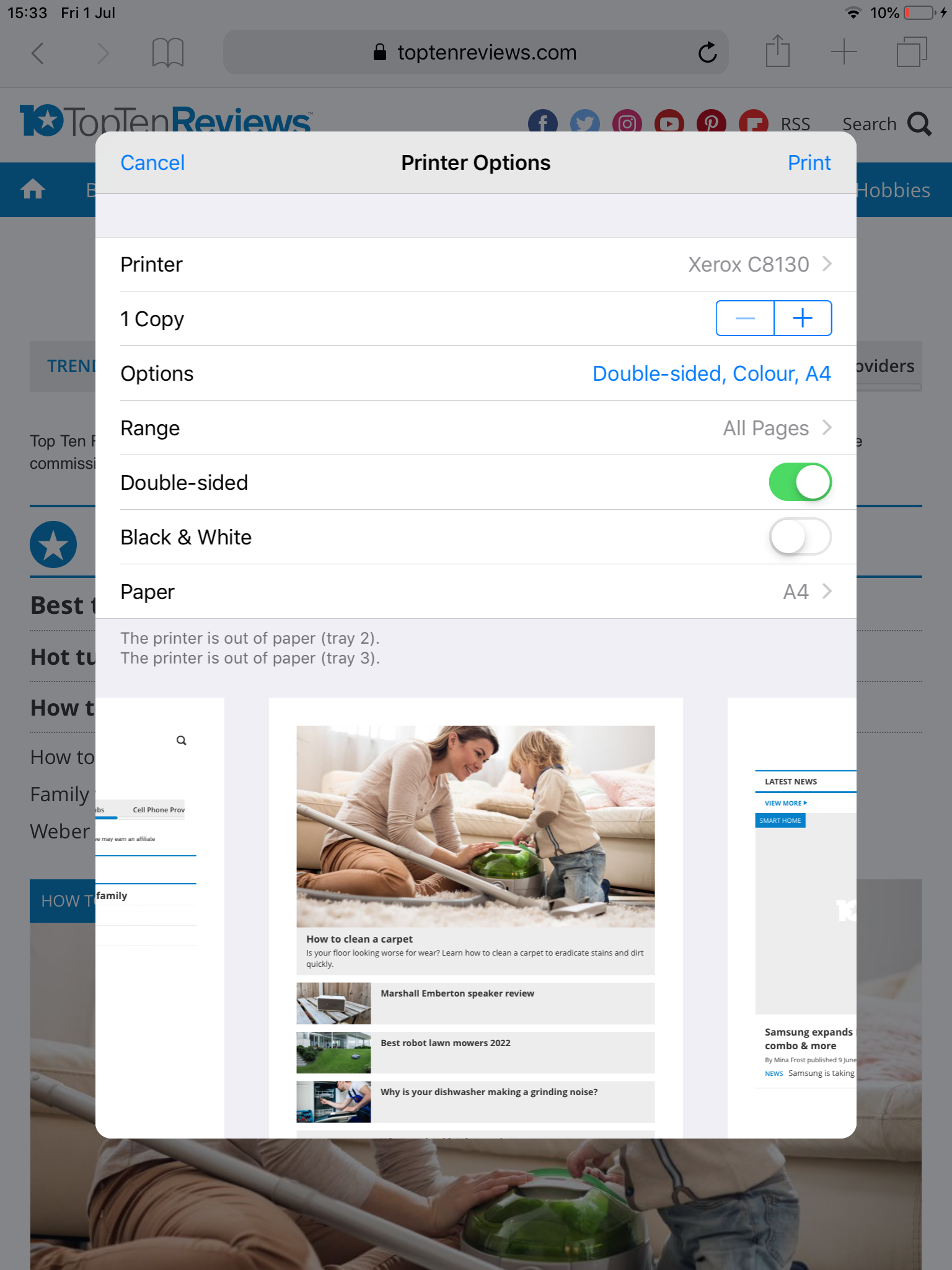
How to print pictures
Step 1
Open the Photos app on your Apple iPad and find the image that you’d like to print. If you have multiple images that you’d like to print then tap Select and then tap on each of the images that you’d like to print to select them.
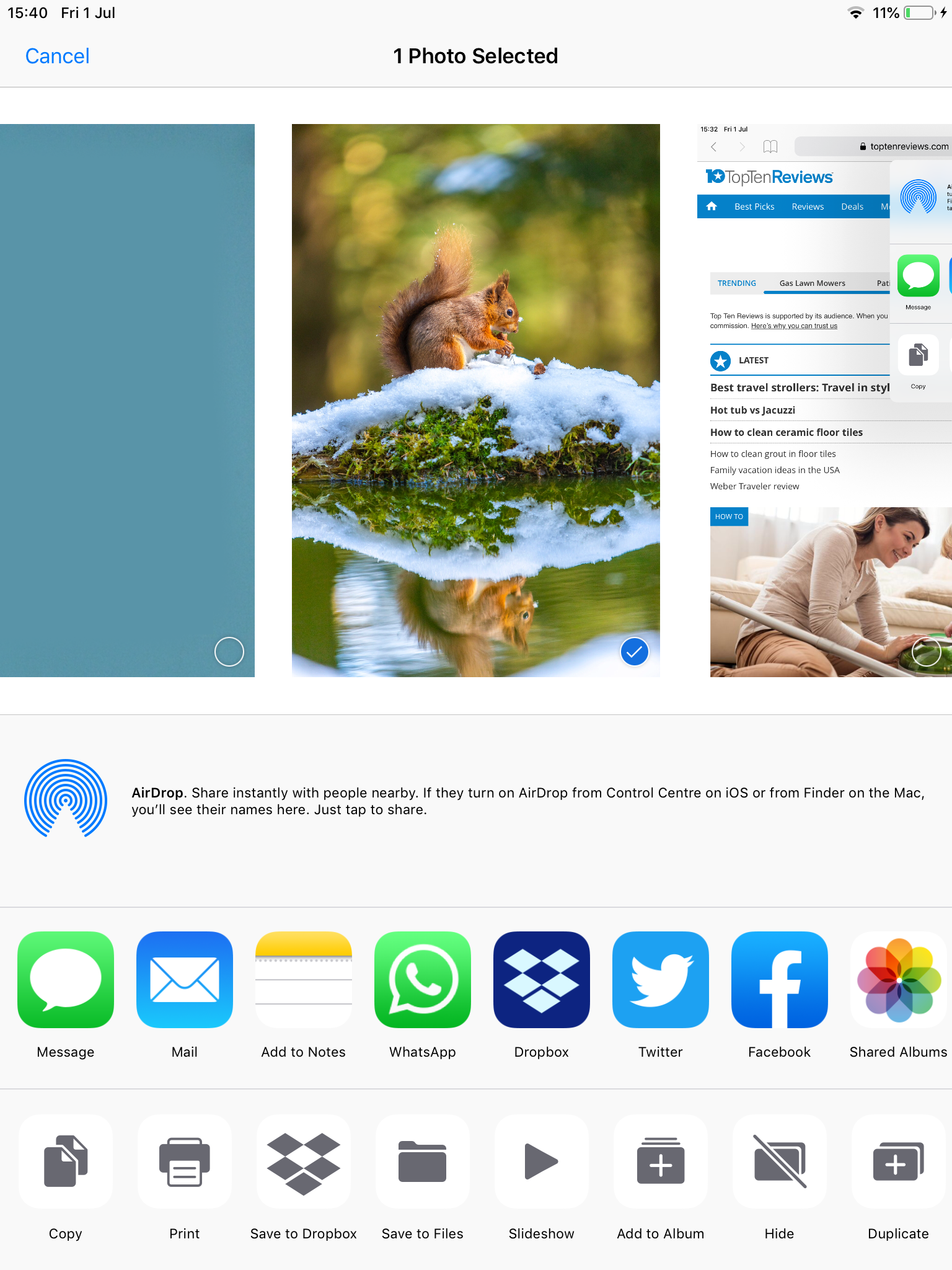
Step 2
Now tap the Share button and scroll down until you see the Print option and give it a tap. You’ll then be taken into a menu where you can choose your printer with AirPrint functionality as well as choose the number of copies you’d like to print. You can also set it to color or black & white if you’d like to save on printer toner.
Step 3
Click on Options to bring up drop-down menus to change the paper size, black & white or color printing and double-sided printing too.
Discover more guides for the home office…
Best home computer
Best photo printers
Best keyboards for home office
Best touch screen monitors
Best smart pens

