How to install a web browser on Roku
Here's 3 easy methods to get a web browser onto your Roku streaming device
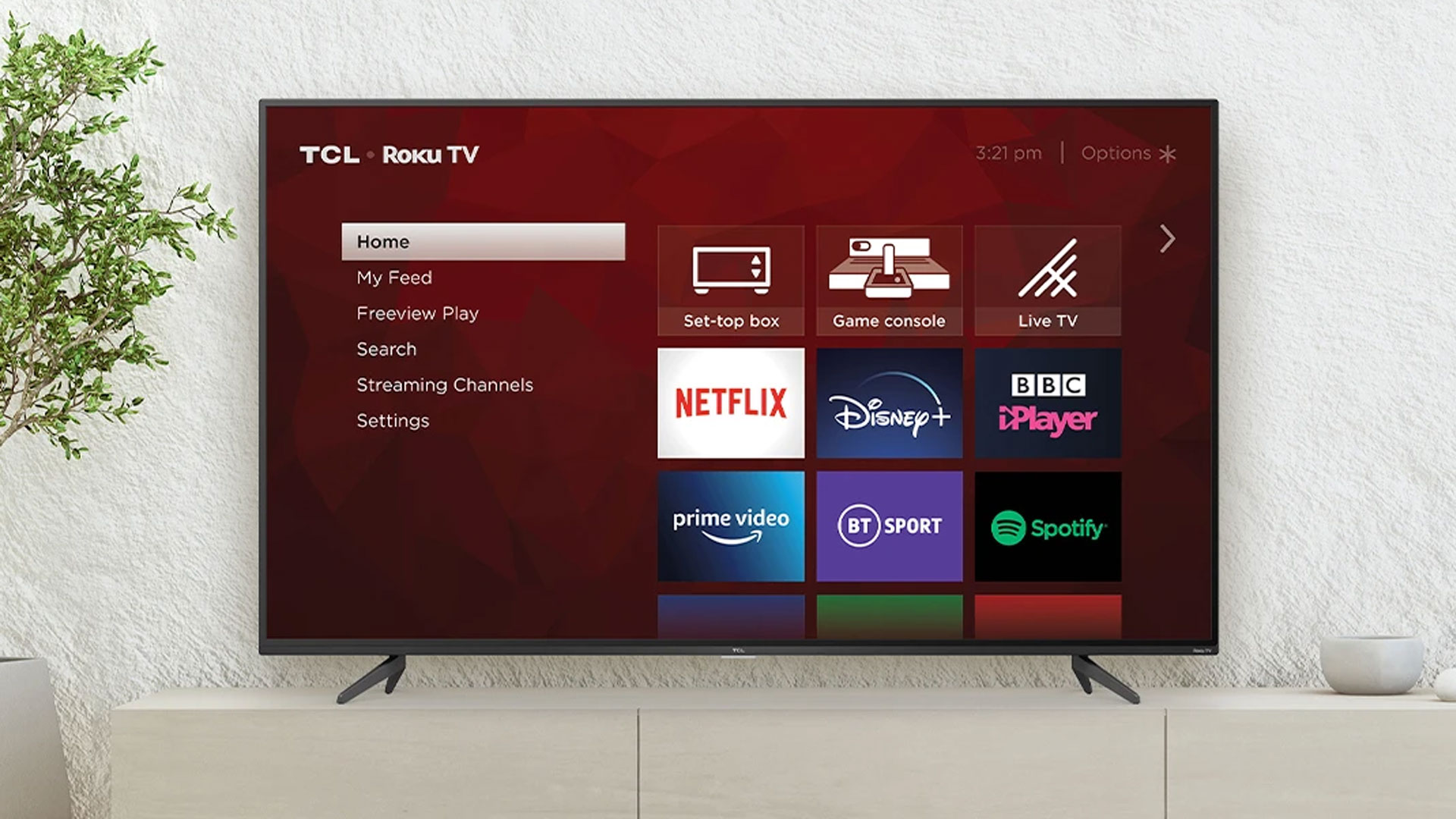
Here, we'll show you how to install a web browser on Roku to maximize the streaming device's functionality and versatility.
While it's unlikely your experience will rival that of using one of the best web browsers, it can be convenient to browse the internet with your Roku device. After all, you still get a big-screen experience thanks to it being hooked up to your TV. Here's what you need to know to view the internet on your Roku.
How to use a web browser on Roku via your smartphone
Installing Android apps onto your Roku device is impossible, even though that functionality would be very useful. Your Roku also does not already have a dedicated web browser app installed, as it’s designed solely for streaming purposes.
However, it is possible to 'cast' a web browser across, with Roku able to mirror that content from a different source. Doing so lets you see what is already on your smartphone or PC, but on the screen, your Roku is connected to. The best way to do this is to use an app called Web Video Cast on your smartphone. It’s a very easy-to-use app that takes moments to set up. Just follow these simple steps:
- Go to the Google Play Store or Apple App Store and search for Web Video Cast.
- Install the app to begin setup and connect your devices.
- From there, you can use the browser how you normally would with a web browser on your phone.
- Once you've found the website you wish to browse on your Roku, tap the cast icon at the top of the screen.
- Choose Roku from the list of options.
- Your phone's web browser screen will be cast onto your TV.
How to use a web browser on Roku via your computer
Have one of the best home computers and are keen to use it to assist other devices? You can easily cast a web browser to your Roku device.
You need only make sure that your Roku and computer are on the same Wi-Fi network and that you have Google Chrome installed on your computer.
Once you have done that, open Google Chrome and find the website you wish to view. When on the site, click your browser's three vertical dotted buttons. It's to the right of the address bar.
Sign up to receive the latest news, reviews, buying guides and deals direct to your inbox
Click Cast from the dropdown menu, wait for Roku to appear, and select your Roku device. You can now view the internet on your Roku device.
In both cases, to change anything on the website, you'll need to use your smartphone or computer to change what is viewed on-screen on your Roku. However, viewing content on the big screen is the best method.
Using a Roku web browser via Windows
Another method for streaming content is to use a built-in Windows tool called Windows MiraCast to mirror your screen to your Roku. To follow this method, you need a PC running Windows 10 or above.
- On your Roku, go to its system settings and select 'always-on' next to screen mirroring to get things set up.
- Also, ensure that your PC and Roku device are connected to the same network.
- Look at your notifications on your PC on the bottom right of your taskbar.
- Select Connect to a Wireless Display.
- From there, Windows will scan all devices on your network.
- Once it detects the Roku device, click Connect.
- Your screen is now mirrored on your Roku device.

Using the internet on your Roku device
Each of these methods effectively mirrors content from somewhere else. You cannot install a dedicated browser on Roku devices unless you 'hack' it to do so, which is not recommended. Even if there were a web browser on Roku, it would be hard to use without a keyboard and mouse.
Instead, by casting across a web browser from your computer or smartphone, you can enjoy being able to view the website on the big screen of your TV with none of the drawbacks. Any time you want to change sites or type something into a search bar, you can do so by using your smartphone or computer keyboard rather than an awkward remote.
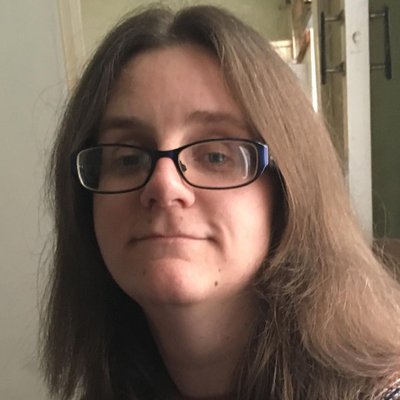
Jennifer has been freelancing for over 10 years. In the past, she's written about all things tech and gaming wise for outlets as varied as The Independent, Playboy, Eurogamer, and TechRadar. In her spare time, she spends far too much time watching films, attempting to train her pet guinea pigs, and mastering making the perfect burrito. She's a full time freelancer, but a regular tech news contributor to Top Ten Reviews.
