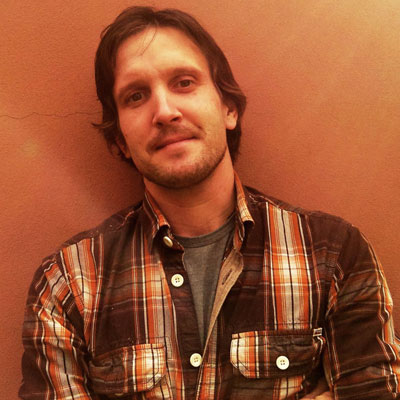If you want to know the answer to 'can you use a laptop as a monitor?', then the chances are that you work from a desktop computer but also have a laptop to hand for working on the go. Using that laptop as an extra monitor is an excellent way to extend your workspace, enabling you to manage more apps at once without crowding your screen.
Alternatively, you may possess more than one laptop, in which case you have the option of using one as a secondary screen that you can move your mouse and any apps or windows over to spread out your screen space.
There are many third party apps and software that allow you to cast your computer screen to another device, but since most of the best home computers run Windows or iOS, these operating systems are more than up to the task. We’ll show you how to link your computer to your laptop’s display in just a few simple steps, without the need for any extra hardware other than a cable.
Most of the best laptops have an HDMI socket which enables users to connect the laptop to an external device, specifically an external display. You might connect via a dock, a DisplayPort or mini-DisplayPort cable or a docking station, but any of the best HDMI cables are usually sufficient.
Provided your device has the correct inputs, the following steps can also work with the best tablets, further saving you clutter at your desk.
How to use a laptop as a monitor with Windows 10
- Connect the HDMI cable to your laptop and computer
- Press the start button or Windows Key to bring up the main menu. Or type settings into the search bar
- Click the Settings icon to open the settings menu.
- Click on the Display option
- If your cable is connected correctly, you should see two panes representing Screen 1 and Screen 2. If you can’t see these screens check your cable or press ‘Detect’.
- Click Extend these displays. If you’re unsure which screen is which, click Identify and a number will pop up on each screen.

How to use a laptop as a monitor with Mac
- Connect the HDMI cable to your laptop and computer
- Click the Apple icon at the left of your taskbar
- Click on Displays
- Select the Arrangement tab
- You should see two blue rectangles representing your displays. The white rectangle is your main Mac’s display
- You can drag the rectangles until you have your preferred arrangement
Read More: